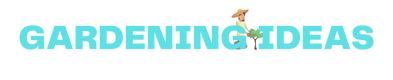Those of you who use Word for the web (Word Online) can try out several new features today. In addition to the "separate pages" view, Microsoft introduced new paragraph options, a "Favorite Feature" of the Word for Windows application.
Paragraph options in Microsoft Word give you control over the look and flow of your document, ensuring there are no stray lines at the top or bottom of a page. You can also set up the file to group one or two paragraphs on the same page.
Previously, these features were only available on the desktop app, but now you can access them from any modern device with access to Word for the web.
You can adjust paragraph settings in Word for the web by right-clicking the paragraph you want to edit and choosing Paragraph Options . You can also type "paragraph options" in the search box or go to Home > Paragraph > Paragraph Options . Web for the Word then gives you three options:
- Keep Next ensures that related elements (eg an image and its title) stay on the same page.
- Window\Orphan controls modify your document to avoid single lines of text at the top or bottom of a page.
- Keep lines together in multiple paragraphs on a page to improve flow and maintain related content.
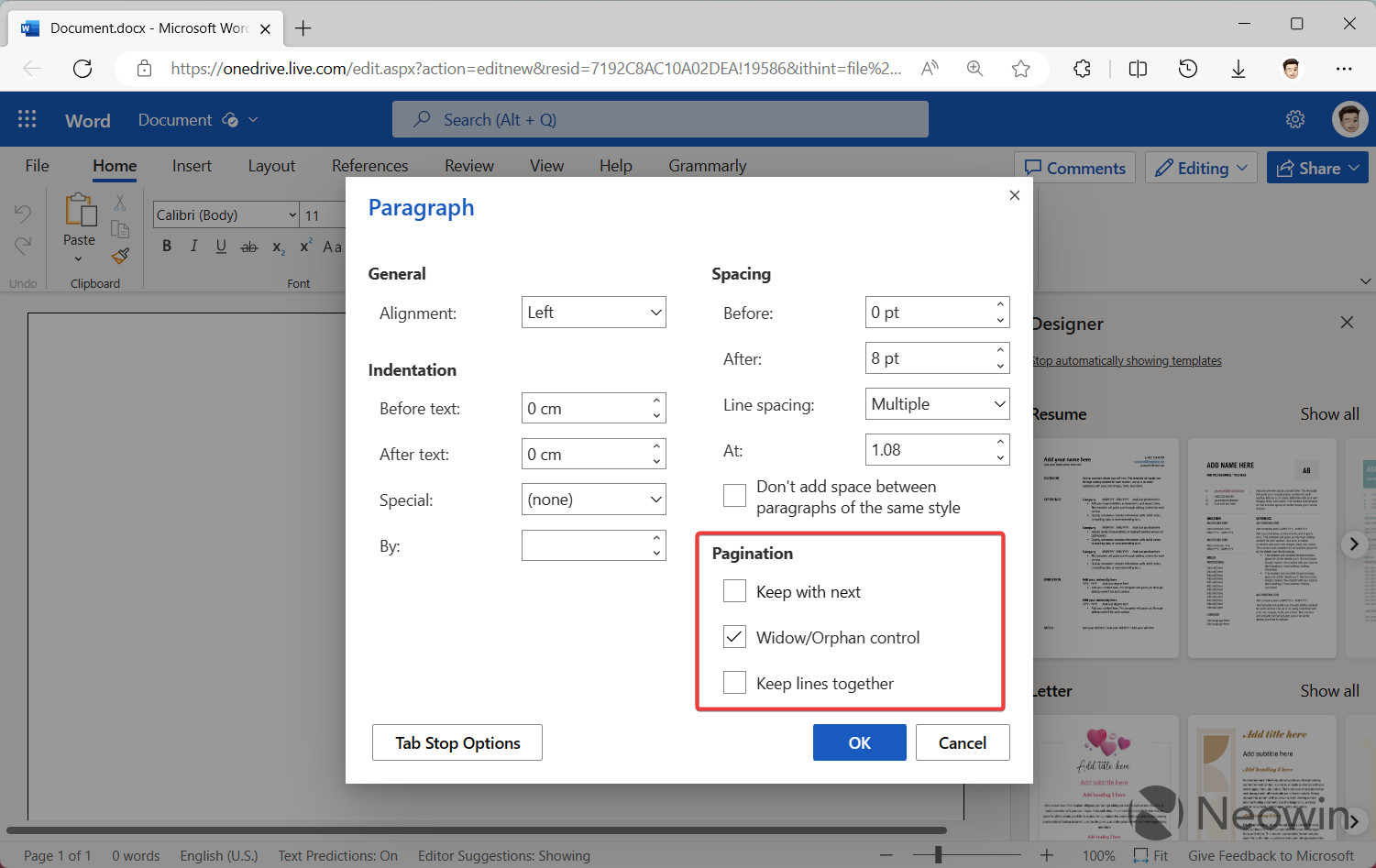
Here are some examples of using paragraph options in Word for the web:
You can not only merge a paragraph, you can also merge multiple paragraphs! Let's say you have an image and a title in your document and you want to make sure they are always on the same page. This can be done simply by checking the "Continue to next step" checkbox.
Formatting is important for delivering quality content, especially when working on documents such as schoolwork, quarterly business reports or company profiles. You want to avoid having the first line of a paragraph at the bottom of a page or the last line at the top of the next page, as both can negatively affect the functionality and readability of your content. To avoid widow and orphan lines, you can check the Widow/Orphan checkbox.
Let's say you're writing an in-depth blog post about your recent trip to Italy. Maybe there are paragraphs you want to keep on a page so that the content flows more smoothly. To prevent a paragraph from being separated by a page break, you can check the Keep lines together check box.
For more information, see the official Microsoft 365 Insider Blog.